الرئيسية
أخبارعاجلة
رياضة
- أخبار الرياضة الإماراتية والعربية والعالمية
- أخبار الرياضة والرياضيين
- فيديو اخبار الرياضة
- نجوم الملاعب
- أخبار الرياضة
- ملاعب
- بطولات
- أندية الإمارات
- حوارات وتقارير
- رياضة عربية
- رياضة عالمية
- موجب
- سالب
- مباريات ونتائج
- كرة الطائرة
- كرة اليد
- كرة السلة
- رمي
- قفز
- الجري
- تنس
- سيارات
- غولف
- سباق الخيل
- مصارعة
- جمباز
- أخبار المنتخبات
- تحقيقات
- مدونات
- جمباز
ثقافة
إقتصاد
فن وموسيقى
أزياء
صحة وتغذية
سياحة وسفر
ديكور
5 طرق لتسريع الكمبيوترات العاملة بنظام ويندوز 10

5 طرق لتسريع الكمبيوترات العاملة بنظام ويندوز 10
واشنطن – صوت الإمارات
يمكن لمستخدمي ويندوز 10 استخدام هذه الطرق لجعل جهاز الحاسب أسرع وأقل عرضة لمشاكل الأداء والنظام، ويمكن للمستخدم الإستعانة ببعض هذه الحيل للحصول على حاسب يعمل بشكل أسرع بواسطة نظام ويندوز 10 والعمل على تقليل تعرض النظام لمشاكل الأداء والإعتمادية.
وكانت الشركة الأمريكية مايكروسوفت قد أصدرت النظام كترقية مجانية بشكل رسمي بتاريخ 29 يوليو الماضي، ليعمل على مختلف المنصات، بما في ذلك الحواسيب الشخصية والحواسيب اللوحية والهواتف الذكية، ويأتي النظام ليحل محل نظام التشغيل ويندوز 8 الذي أطلقته الشركة في عام 2012.
1. تعطيل البرامج التي تعمل عند بدء التشغيل
يعود أحد أسباب بطئ جهاز الحاسب العامل بواسطة نظام التشغيل ويندوز 10 إلى عمل العديد من التطبيقات في الخلفية والتي قد لا يستعملها المستخدم إلا نادراً.
ويمكن إيقاف تلك التطبيقات مما يجعل جهاز الحاسب يعمل بشكل أكثر سلاسة عبر تشغيل إدارة المهام عن طريق الضغط على رموز Ctrl-Shift-Esc أو عن طريق الضغط بزر الفأرة الأيمن فوق الزاوية اليمنية السفلى من الشاشة وتحديد إدارة المهام.
وفي حال بدء عمل إدارة المهام بدون أي علامات التبويب يمكن النقر فوق خيار المزيد من التفاصيل في الجزء السفلي من الشاشة، لتظهر بعد ذلك إدارة المهام بشكل كامل، ويمكن للمستخدم القيام بالكثير من الأمور عبر إدارة المهام، إلا اننا سنقوم الآن بالتركيز على إنهاء عمل التطبيقات غير الضرورية التي تعمل عند بدء التشغيل.
وبالنقر على علامة التبويب الخاصة ببدء التشغيل ستظهر قائمة من البرامج والخدمات التي تعمل عند بدء تشغيل نظام ويندوز، وتشمل القائمة على اسم كل تطبيق بالإضافة للجهة الناشرة للتطبيق، وإمكانية عمله عن بدء تشغيل النظام مما يبطئ نظام ويندوز 10 عندما يبدأ النظام بالعمل.
ويمكن إيقاف تطبيق ما أو خدمة ما من العمل عند بدء التشغيل عن طريق النقر بزر الفأرة الأيمن وتحدد خيار “تعطيل”، والذي لا يقوم بتعطيل التطبيق بشكل كامل إنما يمنعه من العمل عند بدء تشغيل النظام، ويمكن تشغيل التطبيق بعد ذلك بشكل يدوي.
وفي حال رغبة المستخدم بإعادة بدء عمل ذلك التطبيق بشكل تلقائي يمكنه عكس الخطوات السابقة وإعادة تفعيل التطبيق عن طريق إدارة المهام وإلغاء خيار “تعطيل” والضغط على خيار “تمكين”.
وقد تبدو العديد من التطبيقات والخدمات التي يتم تشغيلها عند بدء تشغيل النظام مألوفة للمستخدم مثل ون درايف أو إيفرنوت، ولكن قد لا يتعرف المستخدم على العديد منهم.
وتساعد إدارة المهام في الحصول على معلومات حول التطبيقات غير المألوفة عن طريق الضغط بزر الفأرة الأيمن فوق عنصر ما واختيار خصائصه للحصول على مزيد من المعلومات حول هذا التطبيق أو الخدمة، بما في ذلك موقعه على القرص الثابت على الحاسب، وفيما إذا كان التطبيق يحمل توقيع رقمي وغيرها من المعلومات مثل رقم الإصدار وحجم الملف وآخر مرة تم تعديله.
ويمكن الضغط على عنصر ما عن طريق زر الفأرة الأيمن وتحديد خيار “فتح موقع الملف”، ليقوم النظام بفتح مستعرض الجهاز ونقل المستخدم لمكان تواجد مجلد هذا العنصر ضمن القرص الثابت مما قد يعطي المستخدم فكرة أخرى حول الغرض من التطبيق.
كما يمكن اختيار “البحث على الانترنت” بعد النقر بزر الفأرة الأيمن، مما يسمح لمحرك البحث بينج بالعمل والبحث عن معلومات على الإنترنت خاصة بهذا التطبيق وإيصال المستخدم لمواقع ووصلات مفيدة تحتوي معلومات حول التطبيق أو الخدمة.
وبعد قيام المستخدم بإيقاف جميع التطبيقات والخدمات التي تعمل عند بدء التشغيل ولا يحتاجها فسيعمل النظام في المرة القادة بعد إعادة تشغيل الحاسب بشكل أكثر سلاسة.
2. تعطيل الظلال والرسوم المتحركة والتأثيرات البصرية
يمتلك نظام ويندوز 10 إمكانيات بصرية جميلة من الظلال والرسوم المتحركة والتأثيرات البصرية، وتعمل هذه الإمكانيات بشكل جيد على الحواسيب الحديثة ولا تؤثر عادة على أداء النظام، ولكنها قد تشكل كابوس على الحواسيب القديمة والبطيئة وتأثر بشكل كبير على الأداء.
ويمكن بسهولة إيقاف تشغيل تلك التأثيرات من خلال التوجه إلى مربع البحث وكتابة التعليمة sysdm.cpl ثم الضغط على زر Enter، ليظهر مربع حوار خصائص النظام.
وباستطاعة المستخدم النقر فوق علامة التبويب التابعة لخيارات متقدمة ومن ثم النقر على “إعدادات” في قسم الأداء، والتي تظهر مربع حوار خاص بخيارات الأداء، والذي يظهر قائمة متنوعة من الرسوم المتحركة والمؤثرات الخاصة.
وبإمكان المستخدم تجريب تلك الخيارات بشكل فردي ورؤية نتائجها في حال أراد إبقاف خيار ما وتشغيل خيار آخر، وتؤثر هذه الرسوم المتحركة والمؤثرات الخاصة على أداء النظام بشكل كبير.
ويقدم نظام ويندوز العديد من الخيارات مثل تحريك الضوابط والعناصر داخل النوافذ وتحريك النوافذ عند التصغير أو التكبير وتأثير الرسوم المتحركة في شريط المهام وطريقة عرض القوائم وطريقة عرض تلميحات الأدوات وعناصر القائمة بعد النقر عليها ومشاهدة الظلال تحت النوافذ.
ويقدم النظام خيار سهل من حيث ضبط الخيارات للحصول على أفضل أداء المتواجد في الجزء العلوي من الشاشة ومن ثم الضغط فوق موافق، ليقوم ويندوز 10 بإيقاف آثار تلك التأثيرات التي تبطئ النظام.
3. تشغيل مستكشف أخطاء ويندوز
يمتلك نظام ويندوز 10 العديد من الأدوات المفيدة للغاية، مثل الأداة الصغيرة الحجم والغير معروفة للكثير من المستخدمين والتي يمكنها التعرف على مشاكل الأداء وحل تلك المشاكل.
ويمكن تشغيل تلك الأداة عن طريق كتابة التعليمة troubleshooting ضمن مربع البحث ومن ثم النقر فوق رمز “لوحة تحكم استكشاف الأخطاء وإصلاحها” التي تظهر ضمن خيارات البحث.
ومن ثم النقر فوق خيار “تشغيل مهام الصيانة” في قسم النظام والأمن ضمن الشاشة لتظهر شاشة بعنوان “استكشاف والمساعدة على منع مشاكل الحاسب”.
وعند الضغط على زر التالي سيقوم مستكشف الأخطاء بإيجاد الملفات والاختصارات التي لا تعمل، والعمل على تحليل أداء الجهاز لمعرفة فيما إذا هناك مشكلة ما في الأداء أو أي مشاكل أخرى.
وتقوم الأداة بتقديم تقرير لكل ما وجدته وقامت بإصلاحه وإطلاع المستخدم على ما تم، وقد تظهر الأداة رسالة مفادها “حاول استكشاف الأخطاء وإصلاحها كمسؤول”، وفي حال حصول المستخدم على حقوق إدارة الحاسب يمكنه الموافقة على تلك الرسالة ومتابعة العمل بالشكل عينه لتقوم الأداة بحل المشاكل والقيام بعملها.
4. الحصول على مساعدة من مراقب الأداء
يمتلك نظام التشغيل ويندوز 10 أداة عظيمة تدعى “مراقبة الأداء” والتي يمكنها القيام بالعديد من الأمور منها إنشاء تقرير أداء مفصل عن جهاز الحاسب الخاص بالمستخدم وإظهار التفاصيل الخاصة بأي مشكلة من مشاكل النظام أو الأداء الخاص به واقتراح الحلول.
ويمكن الحصول على تقرير عبر الأداة من خلال كتابة تعليمة perfmon /report ضمن مربع البحث والضغط على زر Enter، مع التأكيد على وجود مسافة بين “perfmon” وعلامة الخط المائل.
لتقوم الأداة بالعمل وجمع المعلومات حول نظام التشغيل الخاص بالمستخدم، وتظهر الأداة تنبيه يشير إلى أن الأمر سيستغرق 60 ثانية، ولكنه قد يستغرق عدة دقائق، وعند انتهاء الأداة من جمع المعلومات بإنها ستقوم بإنشاء تقرير تفاعلي.
ويوجد ضمن التقرير العديد من المعلومات المفصلة للغاية، ويمكن أن يستغرق التدقيق في تلك المعلومات الكثير من الوقت، ويمكن في البداية النظر إلى قسم التحذيرات والذي يقوم بتفصيل القضايا في حال وجودها مثل مشاكل ويندوز أو مشاكل تعاريف الأجهزة وهلم جرا، كما يقدم التقرير تفاصيل حول كيفية إصلاح كل مشكلة من المشاكل وكيفية تشغيل جهاز ما تم تعطيله.
ويمكن الانتقال وإلقاء نظرة على قسم نظرة عامة على الموارد الموجود في أسفل التقرير، حيث يتواجد تحليل حول أداء وحدة المعالجة المركزية والشبكة والقرص والذاكرة وكيفية عمل كل منها على حدى، ويقوم التقرير بتفصيل كل نتيجة وكل أمر حسب ترميز لوني معين، حيث يشير اللون الأخضر إلى عدم وجود مشاكل بينما يشير اللون الأصفر لوجود مشاكل محتملة بينما يظهر اللون الأحمر وجود مشكلة.
كما يقدم قسم نظرة عامة على الموارد تقارير قياس الأداء وتفاصيل توضيحية حول العديد من الأمور مثل وحدة المعالجة المركزية والتي قد تظهر باللون الأخضر وإظهار انها تعمل بقدرة 21٪ وإظهار تفاصيل العمل أو للذاكرة والتي قد تظهر باللون الأصفر مع استخدام ما يعادل 62% منها وإظهار تفاصيل ذلك الإستهلاك وكمية الذاكرة المتاحة للعمل.
5. إنهاء برامج الإعلانات المتسللة
قد يظهر في أغلب الأحيان بطئ شديد في نظام التشغيل ويندوز 10، ولكن المشكلة قد لا تكون متعلقة بالنظام بحد ذاته، بل تكون متعلقة ببرامج الإعلانات المتسللة أو ما يطلق عليه adware والتي تستنزف موارد وحدة المعالجة المركزية والنظام.
وتعتبر برامج الإعلانات المتسللة إحدى أخبث الأنواع المؤذية للحاسب بشكل خاص لأنه قد يكون تم تثبيتها من قبل الشركة المصنعة للحاسب الخاص بالمستخدم، ويمكن عن طريق التخلص منها إعادة الحياة لنظام ويندوز 10 وتشغيله بسرعة أكبر بكثير عند التخلص منها.
ويمكن في البداية تشغيل نظام المسح والبحث الخاص بالنظام للعثور على البرمجيات الخبيثة، ويمكن للمستخدم الإستعامة بأحد البرمجيات الأمنية مثل نورتون أو مكافي لفحص الجهاز بشكل أفضل.
كما يمكن استخدام التطبيق الذي تنتجه شركة مايكروسوفت لمكافحة البرمجيات الخبيثة ويأتي بشكل تلقائي مع ويندوز 10، وذلك عن طريق كتابة التعليمة Windows Defender ضمن مربع البحث، ومن ثم الضغط على مفتاح Enter، ومن ثم النقر فوق الفحص الآن ليقوم تطبيق Windows Defender بالبحث عن البرامج الضارة وإزالة أي تواجد لها.
ويمكن الاستعانة برأي ثاني وإلقاء نظرة على النسخة المجانية من أداة Malwarebytes Anti-Malware لمكافحة البرمجيات الضارة، والتي تقوم بفحص الجهاز وإزالة ما تجده، وتقوم النسخة المدفوعة من الأداة بالعمل بشكل دائم لحماية الجهاز وإيقاف العدوى في المقام الأول.
ويمكن للمستخدم الإستعانة بالعديد من برامج الحماية المجانية للقيام بذلك وفحص الجهاز بتطبيقات مختلفة بشكل إفرادي للتخلص من الإعلانات المتسللة التي تسبب بطئ كبير في الحاسب، وتعتبر تطبيقات مثل PC Decrapifier وShould I Remove It وSlimComputer خيارات جيدة.
GMT 02:38 2019 الخميس ,14 تشرين الثاني / نوفمبر
مايكروسوفت تختبر ميزة جديدة للبحث فى ويندوز 10GMT 00:07 2018 الإثنين ,26 تشرين الثاني / نوفمبر
مايكروسوفت تعيد إطلاق تحديث ويندوز 10 بعد إيقافه الشهر الماضيGMT 03:03 2018 الإثنين ,05 تشرين الثاني / نوفمبر
مايكروسوفت تصلح خطأ فى "ويندوز 10" يتسبب بحذف الملفاتGMT 04:59 2018 الأربعاء ,31 تشرين الأول / أكتوبر
"ويندوز 10 تشرين أول 2018" يمحو الملفات المضغوطة ويوقف الحاسبات عن العملGMT 10:08 2018 الأربعاء ,02 أيار / مايو
طريقة لتحديد سرعة تحميل التحديثات لمستخدمي نظام ويندوز 10صندوق النقد يتوقع نمو اقتصاد الإمارات بنسبة 5.1% في 2025
دبي - صوت الإمارات
أبقى صندوق النقد الدولي على توقعاته بنمو إجمالي الناتج المحلي الإجمالي لدولة الإمارات بنسبة 4 بالمئة في العام 2024، ومن ثم ترتفع إلى 5.1 بالمئة خلال العام القادم 2025.وتوقع الصندوق في تقرير آفاق الاقتصاد العالمي الصادر �...المزيدهيفاء وهبي تعوض غيابها عن دراما رمضان 2025 بثلاثة أعمال جديدة تجمع بين السينما والدراما
القاهرة - صوت الإمارات
هيفاء وهبي تركز بشكل واضح خلال الفترة الأخيرة، على تأكيد حضورها كممثلة في أكثر من عمل، واستطاعت النجمة اللبنانية أن تختار أكثر من تجربة تخوضها على المستوى الدرامي والسينمائي، لاسيما بعد الإعلان عن استعدادها لخوض �...المزيدتحقيق يكشف عن تقييد "فيسبوك" للصفحات الإخبارية الفلسطينية
غزة - صوت الإمارات
قيّد موقع فيسبوك بشدة قدرة وسائل الإعلام الفلسطينية على الوصول إلى الجمهور خلال الحرب بين إسرائيل وغزة. وفي تحليل شامل لبيانات فيسبوك، وجدنا أن غرف الأخبار في الأراضي الفلسطينية - في غزة والضفة الغربية - شهدت انخفا�...المزيدنجم منتخب البرازيل وريال مدريد فينيسيوس جونيور يفوز بجائزة الأفضل لعام 2024
الدوحة - صوت الإمارات
حصد النجم البرازيلي فينيسيوس جونيور، مهاجم ريال مدريد، جائزة أفضل لاعب في العالم لعام 2024، خلال حفل الاتحاد الدولى لكرة القدم "فيفا" المقام مساء الثلاثاء، للكشف عن الفائزين بـ جوائز The Best من فيفا لعام 2024 وأبرزه�...المزيدبيلا حديد في إطلالات عصرية وجذّابة بالدينم
القاهرة - صوت الإمارات
أطلت العارضة الحسناء بيلا حديد Bella Hadid لافتتاح متجر مؤقت لماركتها في نيويورك لمناسبة موسم الاحتفالات، بلوك راقٍ وعصري في الوقت نفسه تَمثَّل بسروال ضيق من الدنيم مستقيم القصة مع بلوزة حمراء بقصة كورسيه، ومزدانة بصف أمامي من الأزرار، وتدثرت بمعطف من الكشمير الأبيض الدافئ، وانتعلت صندلاً عالياً باللون الأحمر، وحملت حقيبة جلدية سوداء بحجم كبير وزينت المقبض بوشاح حريري مطبع باللونين الأحمر والأبيض والأسود. كما وضعت العارضة الحسناء نظارات طبية شفافة بإطار أسود وتصميم بيضاوي، وتزينت بأقراط مثبتة على الأذن، فيما أرخت شعرها الناعم الطويل على كتفيها. بيلا حديد Bella Hadid في نيويورك - (مصدر الصورة- via Getty Images By Aeon/GC Images) كيف تنسقين إطلالاتك بالدنيم بأسلوب بيلا حديد؟ منذ انطلاقتها في عالم عروض الأزياء ظهرت بيلا حديد بالعديد من الإطلالات ا�...المزيد Maintained and developed by Arabs Today Group SAL
جميع الحقوق محفوظة لمجموعة العرب اليوم الاعلامية 2023 ©
Maintained and developed by Arabs Today Group SAL
جميع الحقوق محفوظة لمجموعة العرب اليوم الاعلامية 2023 ©












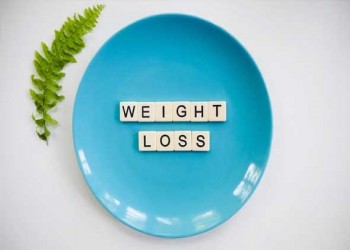









أرسل تعليقك